Protege la integridad de la información y del software.
Se entiende por seguridad de la información a todas aquellas medidas preventivas y reactivas del hombre, de las organizaciones y de los sistemas tecnológicos que permitan resguardar y proteger la información buscando mantener la confidencialidad, la disponibilidad e Integridad de la misma.
Asegure su computadora con algunos pasos simples. Para proteger su información y reducir drásticamente el riesgo de ser víctimas de amenazas en línea, le recomendamos que utilice herramientas de seguridad para ayudar a proteger su información personal cuando este conectado a Internet.
Un equipo protegido adecuadamente le permitirá tener una experiencia más segura en Internet.
El software antivirus intenta cubrir las principales formas de ataque a su computadora. Las consecuencias que pueden ocurrir después de un ataque pueden ser graveras para nosotros, tanto personal como profesionalmente.
Un Antivirus actúa de la siguiente forma:
-Inspecciona (Scan) todos los emails que se reciben en la computadora y busca virus para remover.
-Monitoriza los archivos de la computadora a medida que van siendo abiertos o creados para garantizar que no estén infectados. Esta es una protección en tiempo real, que puede afectar la performance de la computadora.
-Inspecciona periódicamente toda la computadora para verificar se existen archivos corruptos y remover los virus existentes.
Utilizar el programa de búsqueda de errores de discos.
Para probar el disco duro, ejecute ScanDisk. Para ejecutar ScanDisk desde Windows, siga estos pasos:
- Haga clic en Inicio, seleccione sucesivamente Programas, Accesorios y Herramientas del sistema y, a continuación, haga clic en ScanDisk.
- Haga clic en la unidad que desea examinar para comprobar si tiene errores.
- Haga clic en Completa y en Inicio.
Al ejecutar ScanDisk con la opción Completa seleccionada, se examina el disco duro para comprobar si presenta algún daño físico. Si se detectan datos que estén dañados, ScanDisk le da la opción de guardarlos en un archivo o de descartarlos. La exploración de superficie de ScanDisk puede tardar una cantidad considerable de tiempo en discos duros grandes.
Para ejecutar ScanDisk desde un símbolo del sistema fuera de Windows, siga estos pasos:
Para ejecutar ScanDisk desde un símbolo del sistema fuera de Windows, siga estos pasos:
- Haga clic en el botón Inicio, en Apagar, en Reiniciar el equipo en modo MS-DOS y, a continuación, haga clic en Sí.
- Escriba el comando siguiente en el símbolo del sistema y presione ENTRAR.
scandisk <x>:
donde <x> es la letra del disco duro que desea comprobar. - Cuando ScanDisk finaliza su comprobación inicial, le solicita que realice una exploración de superficie en la unidad. Haga clic en Sí o presione ENTRAR.
Si ScanDisk no puede reparar los datos dañados o indica que el disco duro está dañado físicamente, puede que tenga que hacer que un profesional cualificado de asistencia lo examine.
Aplicar el desfragmentador.
Iniciar el Desfragmentador de disco
Usar el Desfragmentador de disco es sencillo y una vez iniciado funcionará sin necesidad de supervisarlo. Según el tamaño de su disco duro y de la cantidad de archivos fragmentados, esta tarea puede tardar más de una hora.
Utilice las instrucciones que se encuentran a continuación para desfragmentar el disco duro.
- Haga clic en Inicio y escriba Desfragmentador de disco en el campo de búsqueda. Seleccione Desfragmentador de disco cuando esté disponible.
- Cuando se lo solicite, permita la continuación de la acción. Aparece la ventana del desfragmentador de discos.
- Si desea modificar o programar la desfragmentación, haga clic en el botón Modificar programación o Pragramar Configuración. Para desfragmentar el disco duro manualmente, haga clic en Desfragmentar ahora. .
No utilice el equipo mientras se ejecuta el desfragmentador de disco.
Utilizar el libertador de espacios.
Ejecutar el Liberador de espacio del Disco
Como en todos los Windows, una de las herramientas incluidas es el Liberador de espacio de Disco. Lo podemos encontrar en las propiedades de cualquier disco instalado, justo al lado del diagrama que nos indica el porcentaje de utilización del disco. Si pulsamos el botón Liberar Espacio, seguramente obtendremos algún que otro giga que antes estaba ocupado. De entre las opciones que nos permite borrar el Liberador de espacio de disco, debemos fijarnos bien puesto que aunque no hay peligro si borramos todo lo que nos indica, tal vez queramos conservar algunas cosas.
Eliminar programas que no se utilicen
Aplicar tareas programadas
Usar tareas programadas
Para abrir tareas programadas, haga clic en Inicio , haga clic en Todos los programas, seleccione Accesorios,Herramientas del sistema y, a continuación, haga clic en Tareas programadas.Para programar una tarea nueva:
- Haga doble clic en Agregar tarea programada para iniciar el Asistente para tareas programadas y, a continuación, haga clic en Siguiente en el primer cuadro de diálogo.
- El siguiente cuadro de diálogo muestra una lista de programas que están instalados en el equipo, como parte del sistema operativo o como resultado de la instalación de software.
Utilice uno de los procedimientos siguientes:- Si el programa que desea ejecutar aparece en esta lista, haga clic en él y, a continuación, enSiguiente.
- Si desea ejecutar un programa, secuencia de comandos o documento que no aparece en la lista, haga clic en Examinar, en la carpeta y archivo que desee programar y, después, en Abrir.
- Escriba un nombre para la tarea y elija una de las siguientes opciones:
- Diariamente
- Semanalmente
- Mensualmente
- Sólo una vez
- Al iniciar el equipo (antes de que un usuario inicie sesión)
- Al iniciar la sesión (sólo después de que el usuario actual inicie sesión)
- Haga clic en Siguiente, especifique la información acerca del día y la hora en la que desee ejecutar la tarea y, a continuación, haga clic en Siguiente.
- Tenga en cuenta que esta información variará en función de las opciones que haya seleccionado en el cuadro de diálogo del asistente anterior. Por ejemplo, si selecciona Semanalmente, tiene que indicar el día de la semana, la hora y si la tarea debe ejecutarse cada semana, cada dos semanas, cada tres, etc.
- Escriba el nombre y la contraseña del usuario asociado a la tarea. Asegúrese de que elige un usuario con permisos suficientes para ejecutar el programa. De forma predeterminada, el asistente selecciona el nombre del usuario que ha iniciado sesión actualmente.
- Haga clic en Siguiente y, a continuación, en Finalizar después de comprobar las opciones que haya seleccionado

Formatear una memoria USB
Octubre 2015
Actualmente, las memorias USB pueden ser formateadas con los sistemas de archivos FAT (FAT 16 o FAT 32) y NTFS, dependiendo de las necesidades del usuario.

Soportado por los sistemas operativos MS-DOS y todas las versiones de Windows.
Tamaño máximo de archivos: 2 GB.
Soportado por todas las versiones de Windows a partir de Windows 95 OSR2.
Tamaño máximo de archivos: 4 GB.
Soportado por todas las versiones de Windows a partir de Windows NT 4.
Tamaño máximo de archivos: ilimitado en la práctica (en teoría: 16 EiB).

Si la memoria tienes más de 2 GB de capacidad, de preferencia elige FAT 32. Finalmente, haz clic en Sí.

Nota: en Windows XP puedes utilizar el programa KORO USB Disk Formatter para formatear tu USB.
Esto es muy útil si al querer formatear tu memoria USB, Windows la reconoce en solo lectura.
En las últimas versiones de Windows, se deberá ejecutar como administrador.
Elección del sistema de archivos
Ventajas y desventajas de los diversos sistemas de archivos:FAT 16
Utilizado en memorias USB de pequeña capacidad (2 GB como máximo).Soportado por los sistemas operativos MS-DOS y todas las versiones de Windows.
Tamaño máximo de archivos: 2 GB.
FAT 32
Utilizado de preferencia en memorias multimedia.Soportado por todas las versiones de Windows a partir de Windows 95 OSR2.
Tamaño máximo de archivos: 4 GB.
NTFS
Utilizado para guardar archivos de más de 4 GB de capacidad.Soportado por todas las versiones de Windows a partir de Windows NT 4.
Tamaño máximo de archivos: ilimitado en la práctica (en teoría: 16 EiB).
Formatear en Windows
En FAT
Para formatear una memoria USB en FAT, introduce la memoria USB a uno de los puertos USB del PC. Luego, ve al botón Inicio > Panel de control > Herramientas administrativas > Administración de equipos. En la sección de la izquierda de la ventana que se abre, haz clic en Administración de discos (sección Almacenamiento). En el panel de la derecha, dale clic derecho al dispositivo USB y selecciona Formatear:Si la memoria tienes más de 2 GB de capacidad, de preferencia elige FAT 32. Finalmente, haz clic en Sí.
En NTFS
Introduce la memoria USB a uno de los puertos USB del PC. Luego, ve a Inicio > Equipo. La memoria aparecerá en la sección Dispositivos con almacenamiento extraíble. Haz clic derecho sobre la memoria USB y selecciona Propiedades > Hardware. Haz doble clic sobre la memoria USB y en la ventana que se abre haz clic en la pestaña Directivas, luego marca la casilla al lado de Mejor rendimiento. Haz clic en Aceptar y regresa a Equipo. Haz clic derecho sobre la memoria USB y selecciona Formatear. Aparece la opción para formatear en NTFS, selecciónala y haz clic en Iniciar:Nota: en Windows XP puedes utilizar el programa KORO USB Disk Formatter para formatear tu USB.
Esto es muy útil si al querer formatear tu memoria USB, Windows la reconoce en solo lectura.
En las últimas versiones de Windows, se deberá ejecutar como administrador.
Formatear en Linux
GParted es un programa que permite crear particiones en distintos formatos, como FAT16, FAT32 y NTFS, de una manera sencilla. Este programa está disponible en la mayoría de distribuciones. Incluso puedes utilizar un Live CD GParted¿Qué es la desfragmentación del disco?
- Los discos duros de las computadoras, y también las memorias USB o tarjetas SD, pueden necesitar un borrado completo de datos cada cierto tiempo. ¿Por qué? Con el uso, la mala extracción / desconexión del dispositivo o apagado forzado de una computadora... puede provocar errores de datos en los discos / memorias que impiden un óptimo funcionamiento y lectura / escritura de datos.
Lo menos habitual es formatear las unidades de los discos duros de tu ordenador, por que ahí almacenamos una gran cantidad de archivos digitales como son fotografías, documentos, música o películas. Pero, si tu computadora no funciona tan rápido como al principio o notas que no rinde correctamente... no tendrás otra alternativa que dar formato a tu disco duro o a alguna de las unidades en las que se divide el espacio.
A continuación te pondré un ejemplo de como formatear un memoria USB, un tipo de dispositivo que conviene tener funcionando a pleno rendimiento: probablemente no almacenes archivos importantes, pero si lo haces solo tienes que guardarlos momentáneamente en el disco duro de tu ordenador con sistema operativo Windows 8.1.
Lo primero que tienes que hacer es entrar en el escritorio tradicional de Windows, pulsando en "Escritorio" desde la "interfaz móvil" de Windows 8.1
Ahora te encuentras en lo que en Windows 7 se llamaba "Mi Equipo" o "Mi PC". Puedes acceder desde aquí a carpetas principales según contenido (imágenes, vídeos, música...) y también puedes ver todas las unidades conectadas a tu ordenador o tablet con sistema operativo Windows 8.1.
Ahora tienes que seleccionar la unidad a formatear, siendo en este ejemplo "Contenidos (D:)". Una vez seleccionada la unidad, tienes que pulsar unos segundos sobre ella (si utilizas una pantalla táctil) o utilizar el botón derecho del ratón: del menú con opciones que se presentará tienes que seleccionar "Formatear..."
Se abrirá ahora una ventana con información de las características la unidad o disco a formatear, y algunos ajustes posibles antes de proceder con el formateo / eliminación de contenido.
Te recomiendo que solo modifiques los siguientes valores u opciones disponibles:
1. En el apartado "sistema de archivos" puedes escoger entre NTFS y FAT32. Si estas formateando una memoria SD o una memoria USB, y quieres utilizarla con un ordenador Mac para copiar archivos... tienes que escoger FAT32: un Mac podrá leer archivos pero no podrá copiar contenido.
2. En el apartado "etiqueta de volumen" puedes indicar el nombre que quieras para la nueva información de tu unidad de memoria.
3. En opciones de formato, tienes que dejar marcada la casilla "Formato rápido", de lo contrario el proceso de formateo podría llevar más de 1 hora.
Una vez aclaradas y ajustados los puntos anteriores, deberás pulsar en "Iniciar" para que comience el proceso. En unos pocos segundos o unos pocos minutos se completará el formateo, podrás comprobar la finalización cuando aparezca de nuevo la unidad en "Este Equipo" con el total de la memoria disponible y el nuevo nombre que le has asignado.
Como liberar espacio en disco y limpiar el sistema, medidas elementales
Como recuperar espacio y hacer limpieza en los discos duros, borrar y eliminar archivos innecesarios usando el Liberador de espacio, herramienta que proporciona el sistema operativo. Opciones básicas y elementales para limpiar regularmente Windows de archivos temporales y todo tipo de basura informática que se va generando regularmente debido al uso de Windows y otros programas. Consejos y recomendaciones útiles para los usuarios no experimentados.
 Windows debido a la dinámica de su funcionamiento al igual que otros programas instalados en el equipo, va generando regularmente archivos temporales que posteriormente se desechan.
Windows debido a la dinámica de su funcionamiento al igual que otros programas instalados en el equipo, va generando regularmente archivos temporales que posteriormente se desechan.Va creando continuamente copias de archivos en uso que se almacenan y va acumulándose inevitablemente todo tipo de la llamada basura informática.
Para eliminar todos estos archivos de forma manual por el usuario, el sistema incluye la herramienta Liberador de espacio en disco, la que se debe utilizar sistemáticamente para que el sistema operativo pueda acceder al contenido verdaderamente necesario en los discos de forma más fácil y así mejorar el rendimiento, además el funcionamiento óptimo de los discos puede contribuir a alargar su vida útil, ya que estos no son más que sistemas mecánicos susceptibles al desgaste y deterioro.
Dicha herramienta se puede ejecutar de diversos modos.
¿Cómo iniciar el Liberador de espacio en disco?
Sigue los siguientes pasos:
• Abre el explorador o Mi PC, da un clic derecho en la unidad donde se desea liberar espacio y escoge Propiedades.
• Presiona el botón "Liberar espacio", espera que el sistema haga un análisis de los archivos que se pueden eliminar. Al terminar se abrirá una ventana similar a la de la imagen, donde se muestra el informe: Archivos que se pueden eliminar.
• Marca la casilla de los que serán eliminados, desmarca la de archivos que te conviene mantener en el sistema.
• Presiona el botón "Liberar espacio", espera que el sistema haga un análisis de los archivos que se pueden eliminar. Al terminar se abrirá una ventana similar a la de la imagen, donde se muestra el informe: Archivos que se pueden eliminar.
• Marca la casilla de los que serán eliminados, desmarca la de archivos que te conviene mantener en el sistema.
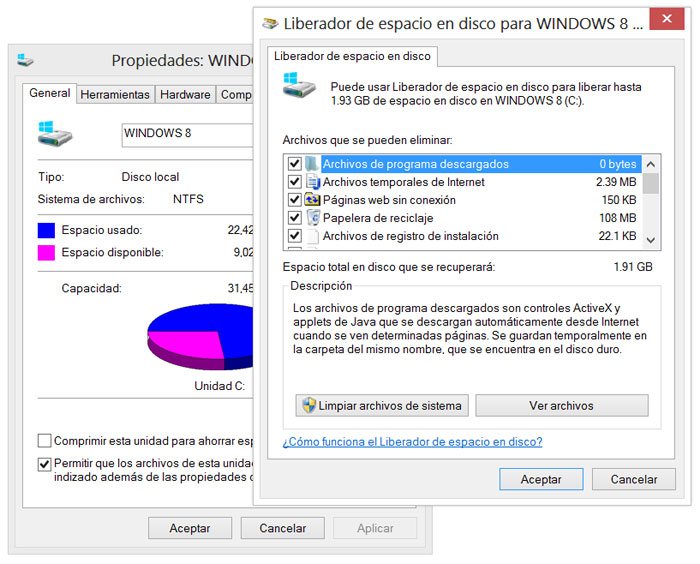
En Windows 7, Vista y XP está disponible la pestaña "Mas opciones" que facilita eliminar otros archivos del sistema como se explica más abajo.
En Windows 8 es necesario para que aparezca dicha pestaña usar el botón "Limpiar archivos de sistema".
El boton "Ver archivos" permite abrir la carpeta de los archivos seleccionados para eliminar.
Algunos archivos que quizás no sea conveniente eliminar:
Miniaturas. Es una especie de índice que se va creando automáticamente cada vez que se abre una carpeta que contiene imágenes y se selecciona la vista en miniaturas. Esto permite que cuando se acceda de nuevo a dicha carpeta se generen rápidamente las miniaturas.
Si necesitas esa opción desmarca la casilla para que no se elimine el índice creado.
Archivos temporales de internet. Elimina páginas web y archivos descargados por el navegador Internet Explorer que pueden servir para ver de nuevo las páginas en las que se navegó, pero esta vez sin conexión.
Estadísticas de Juegos.
Archivos de ChkDsk. Archivos generados al hacer una revisión de un disco duro o también un dispositivo de almacenamiento flash USB. Es recomendado en caso de memorias flash de almacenar datos, revisar en el interior de estos archivos antes de eliminarlos completamente. Estos archivos tienen un formato similar al siguiente: FOUND.006, FOUND.007, etc.
Otras opciones para recuperar espacio en disco
El liberador de espacio permite dos opciones adicionales para recuperar espacio, para abrirlas selecciona la pestaña: "Más opciones".
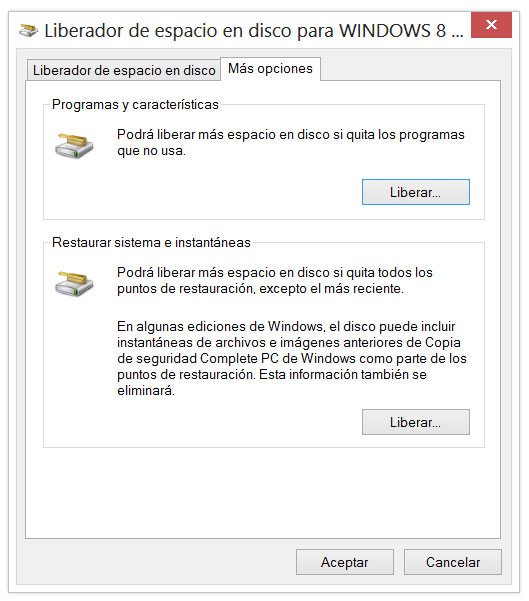
Programas y características
Es solo un vínculo a la lista de programas instalados, donde se puede analizar de acuerdo al espacio que ocupen en disco y si nos son necesarios o no, si hay alguno cuya desinstalación nos pueda favorecer.Restaurar sistema e instantánea.
Esta opción es la que más espacio libre puede proporcionar si se tiene activa Protección de sistema.
Protección del sistema o Restaurar sistema
Es una de las opciones más útiles que incluye Windows, va creando de forma sistemática los llamados puntos de restauración, en los que se almacena la configuración de Windows en una hora y fecha determinada asi como copias de archivos y carpetas.Da la posibilidad en caso de ocurrir algún conflicto en el sistema, de retornarlo a un punto de una fecha anterior guardado, en la que el equipo trabajaba correctamente.
Al crear regularmente puntos de restauración se va ocupando espacio en disco gradualmente que puede llegar a ser excesivo.
Al utilizar esta opción de Liberar espacio se eliminarán todos los puntos de restauración creados, excepto el último, por lo que no nos limitará al uso de la herramienta, a no ser que en este momento se estén haciendo modificaciones en el equipo en las que se necesite contar con varios puntos de referencia de fechas anteriores.
En el trabajo habitual en Windows, se puede utilizar esta opción regularmente para liberar espacio y asegurar que el sistema trabaje ligero sin afectar en nada la seguridad.
Al finalizar y escoger las opciones presiona el botón Aceptar.
Algunos cambios no serán efectivos hasta que no se reinicie el sistema, en ocasiones hasta más de una vez.
¿Cómo saber el espacio en disco que utiliza actualmente Restaurar sistema?
Los archivos de respaldo que guarda "Protección del sistema" se guardan en la carpeta "System Volume Information".
Es una carpeta de sistema, por lo que no se ve, para verla es necesario en la herramienta "Opciones de carpeta" activar la opción: "Ver Archivos ocultos y Archivos de sistema".
• Más información sobre los archivos de sistema puedes leerla en: Ver carpetas, archivos protegidos y de sistema en Windows
• Más información sobre Protección del sistema puedes leerla en: Cómo utilizar Protección y Restauración del sistema en Windows
Los archivos de respaldo que guarda "Protección del sistema" se guardan en la carpeta "System Volume Information".
Es una carpeta de sistema, por lo que no se ve, para verla es necesario en la herramienta "Opciones de carpeta" activar la opción: "Ver Archivos ocultos y Archivos de sistema".
• Más información sobre los archivos de sistema puedes leerla en: Ver carpetas, archivos protegidos y de sistema en Windows
• Más información sobre Protección del sistema puedes leerla en: Cómo utilizar Protección y Restauración del sistema en Windows
Formas de iniciar el Liberador de espacio en disco
Se puede iniciar el Liberador de espacio de diversas maneras.
✔ Ejecutar el acceso directo de la utilidad que puedes encontrarlo en: Todos los programas, Accesorios, Herramientas del sistema, Liberador de espacio.
✔ Crear un acceso directo en el escritorio, para eso da un clic derecho en el escritorio y escoge: Nuevo acceso directo, en la siguiente pantalla escribe: cleanmgr, sigue los pasos del asistente.
✔ Escribe en el cuadro de Inicio o en Ejecutar: CLEANMGR y oprime la tecla Enter.
✔ Habilitar el menú Liberar espacio en el explorador en todas las unidades.
La opción permite que al dar un clic derecho en cualquier unidad de disco en el explorador o en mi PC , aparezca la opción Liberar espacio. Para eso solo es necesario agregar una clave al Registro, lee como hacerlo en la siguiente página:
◄ Agregar en el menú contextual de las unidades Desfragmentar y Liberar espacio
✔ Crear un acceso directo en el escritorio, para eso da un clic derecho en el escritorio y escoge: Nuevo acceso directo, en la siguiente pantalla escribe: cleanmgr, sigue los pasos del asistente.
✔ Escribe en el cuadro de Inicio o en Ejecutar: CLEANMGR y oprime la tecla Enter.
✔ Habilitar el menú Liberar espacio en el explorador en todas las unidades.
La opción permite que al dar un clic derecho en cualquier unidad de disco en el explorador o en mi PC , aparezca la opción Liberar espacio. Para eso solo es necesario agregar una clave al Registro, lee como hacerlo en la siguiente página:
◄ Agregar en el menú contextual de las unidades Desfragmentar y Liberar espacio
Consejos para evitar el agotamiento del espacio en la unidad C
En los casos en que se tiene un disco duro particionado con el objetivo de tener los archivos del sistema en una unidad independiente, lo que constituye la configuración ideal, es necesario tener presente algunos detalles.
✔ Todos los archivos que se encuentren en el Escritorio, están en una carpeta del mismo nombre en la misma unidad del sistema operativo, es decir C. Algunos ignoran esto y empiezan a almacenar de forma indiscriminada archivos en dicha ubicación, lo que trae aparejado el consumo del espacio en la unidad del sistema, así como su fragmentación, lo que lógicamente disminuye el rendimiento.
Si solo posees un disco duro, es aconsejado particionarlo para separar los archivos del sistema de los archivos de almacenamiento. Si no sabes cómo hacerlo lee la siguiente pagina: Como crear particiones y dar formato a los discos duros en Windows
✔ Algo similar ocurre con las carpetas Mi música, Mis imágenes y Mis documentos, de forma predeterminada están en la unidad C, a no ser que se cambie su ubicación lo que es la opción ideal, en caso de tener otras unidades disponibles. ¿Cómo cambiar la ubicación de las carpetas Música, Imágenes, Videos y Documentos?
En Windows 7 no es difícil cambiar la ubicación de las carpetas anteriores, si tienes otra unidad disponible sigue los siguientes pasos:
• Abre la carpeta Bibliotecas, para eso escribe en el cuadro de Inicio: EXPLORER y presiona la tecla Enter.
• Da un clic derecho en la carpeta a reubicar y escoge Propiedades.
• Da un clic en el botón Incluir una carpeta, en la unidad necesaria crea una carpeta y dale el nombre más conveniente.
Tienes ahora la opción de contar con dos ubicaciones para los archivos seleccionados o inclusive puedes eliminar la ubicación predeterminada.
En sistemas operativos anteriores esto puede hacerse accediendo a la clave del registro:• Da un clic derecho en la carpeta a reubicar y escoge Propiedades.
• Da un clic en el botón Incluir una carpeta, en la unidad necesaria crea una carpeta y dale el nombre más conveniente.
Tienes ahora la opción de contar con dos ubicaciones para los archivos seleccionados o inclusive puedes eliminar la ubicación predeterminada.
HKEY_CURRENT_USER\Software\Microsoft\Windows\CurrentVersion\Explorer\User Shell Folders y en ella definir la ubicación que se desea.
Liberar espacio en disco de forma automática en Windows
Otra opción poco conocida y utilizada por los usuarios, es la de programar diariamente la tarea de Liberar espacio en disco.
Para eso podemos usar el Programador de tareas de Windows, no es nada difícil y el beneficio es enorme.
Si darnos cuenta, día a día se ejecutará de forma automática la herramienta y tendremos nuestro equipo más ligero y eficiente.
Todos los pasos se muestran en la siguiente infografía, da un clic en la imagen para verla en su tamaño completo.
Infografía: ¿Qué hacer si el disco duro está lleno y no sabes que puedes borrar?
Da un clic encima de la imagen para cargar una infografía donde se muestran de forma visual las medidas elementales para recuperar espacio en disco, recomendada para los que no poseen conocimientos avanzados.
No hay comentarios.:
Publicar un comentario